1.Pilih dan klik icon New pada virtual box seperti pada gambar di bawah,lalu klik
next untuk melanjutkan
2.Masukan Nama anda dan pilih OS & versi sesuai dengan type lalu klik Next
untuk melanjutkan
3.Setelah itu anda harus mengatur kecepatan Memory anda lalu klik Next untuk
melanjutkan
4.Create New hard disk dan centang Boot Hard Disk lalu klik Next untuk melanjutkan
5.Setelah itu klik Next lagi untuk melanjutkan
8.Setelah itu masuk ke Summary..klik Finish untuk melanjutkan
9.Setelah selesai,pilih dan klik icon Setting
10.PIlih Storage dan Empty pada seperti pada gambar di bawah
11.Cari Debian.iso dari folder anda lalu masukkan dan klik debian.iso
12.Setelah itu akan sama seperti gambar di bawah..klik OK
14.Setelah itu Pilih Instal lalu enter untuk langkah penginstalan
15. Lalu pilih bahasa yang anda inginkan. Saya pilih bahasa English.
 16.Pilih negara yang anda inginkan. Saya pilih United States
16.Pilih negara yang anda inginkan. Saya pilih United States 6.Pilih Layout keyboard yang anda inginkan.Saya pilih American English
6.Pilih Layout keyboard yang anda inginkan.Saya pilih American Englishcontinue
19.Domain name isi dengan nama anda atau terserah.lalu klik continue
20.Lalu masuk ke Partisi Hardisk..pilih hardisk anda lalu enter
21.Setelah itu pilih All files in one partition lalu enter
22. Setelah itu muncul panduan tentang proses partisi pilih yang kedua,
lalu enter untuk melanjutkan
lalu enter untuk melanjutkan
23.Selanjutnya tuliskan perubahan yang terjadi pada harddisk, kita
pilih yes, lalu enter untuk melanjutkan
pilih yes, lalu enter untuk melanjutkan
yang sesuai dengan zona waktu anda, lalu enter untuk melanjutkan
25.Tunggu prosesnya selesai
26.Selanjutnya membuat password untuk root, kita tulis sesuai
yang kita inginkan, lalu pilih teruskan, lalu tekan enter untuk melanjutkan
27.Selanjutnya tulis Nama lengkap untuk user baru lalu tekan continue untuk
melanjutkan
 6.Pilih Layout keyboard yang anda inginkan.Saya pilih American English
6.Pilih Layout keyboard yang anda inginkan.Saya pilih American English29.Selanjutnya masukan password untuk pengguna baru lalu tekan enter untuk melanjutkan
30.Setelah itu tunggu proses memasang sistem dasar(configuring apt)
untuk melanjutkan
32.Tunggu proses penginstalan selesai
lalu kita masukan nama pengguna seperti yang kita buat pada saat proses
instalasi, lalu enter untuk melanjutkan
sesuai yang kita buat pada saat proses instalasi, lalu enter untuk melanjutkan
35.Setelah proses instalasi yang begitu lama akhirnya instalasi Debian selesai juga
dan Debian siap digunakan oleh anda.Congrats :) !!!
dan Debian siap digunakan oleh anda.Congrats :) !!!
 6.Pilih Layout keyboard yang anda inginkan.Saya pilih American English
6.Pilih Layout keyboard yang anda inginkan.Saya pilih American English



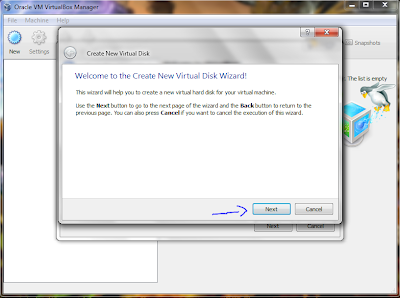






























Tidak ada komentar:
Posting Komentar